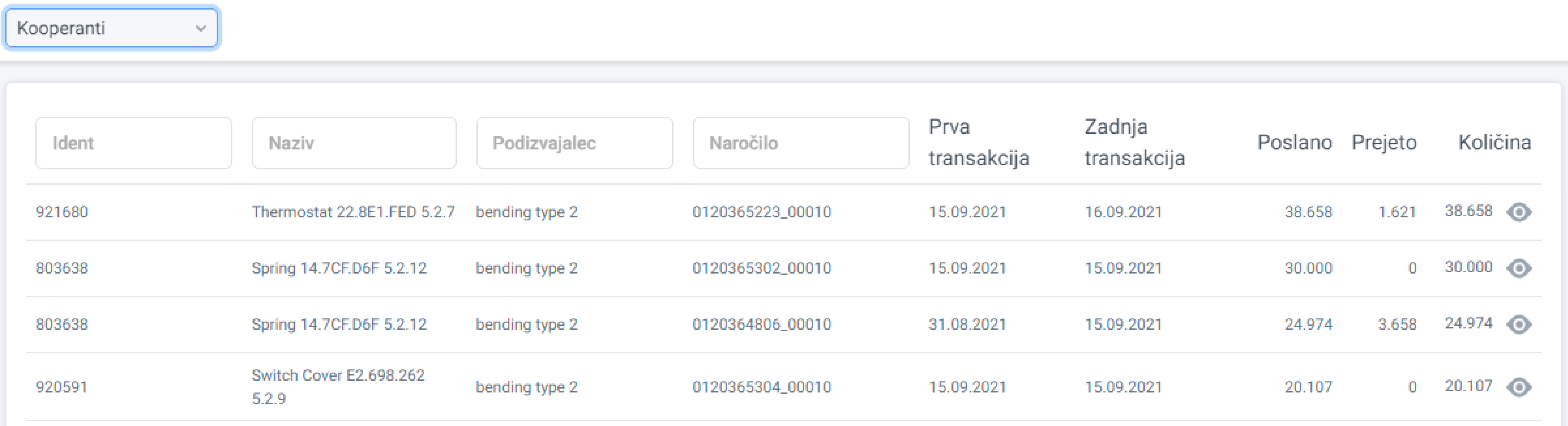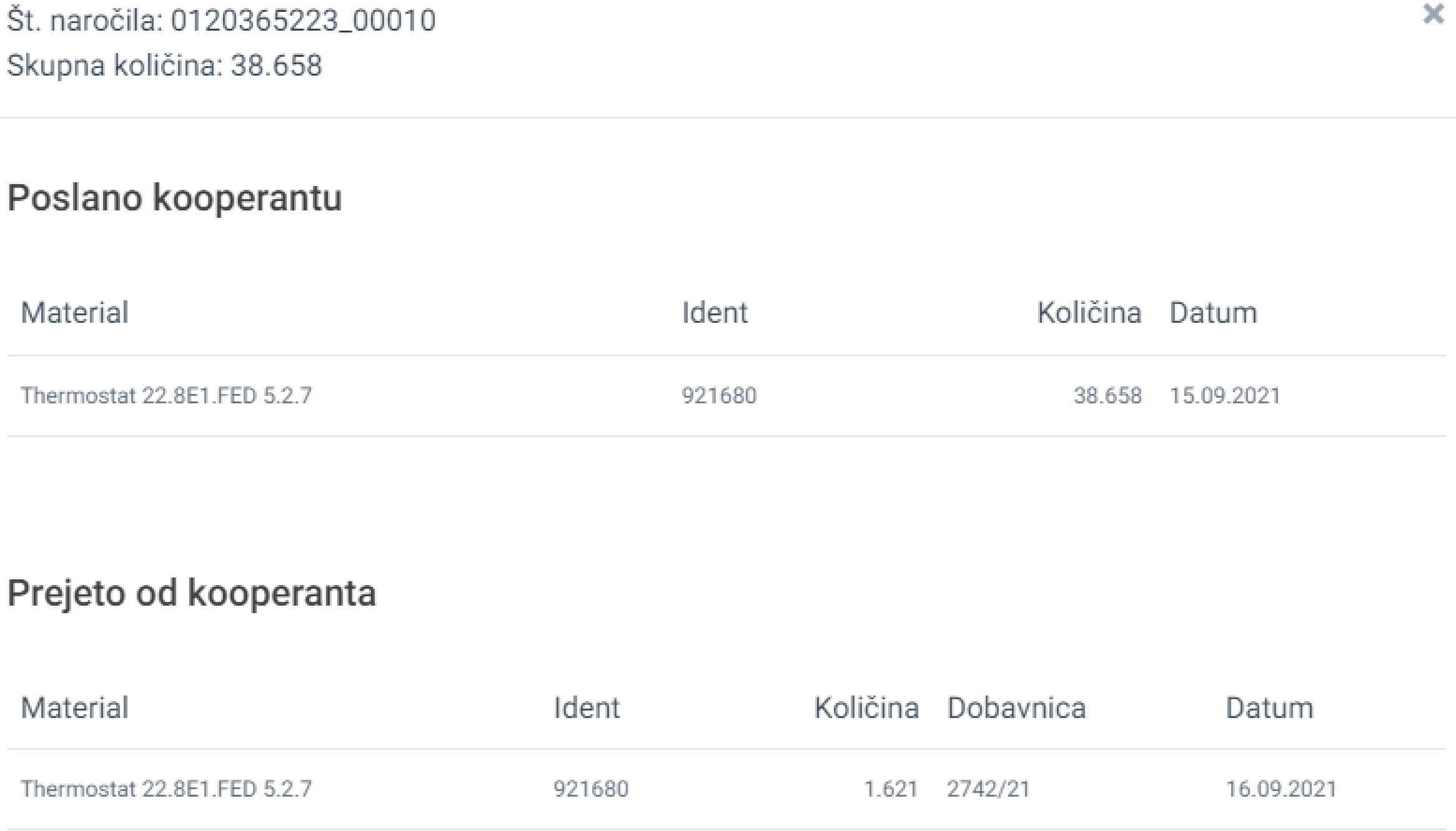Plan
Gantogram
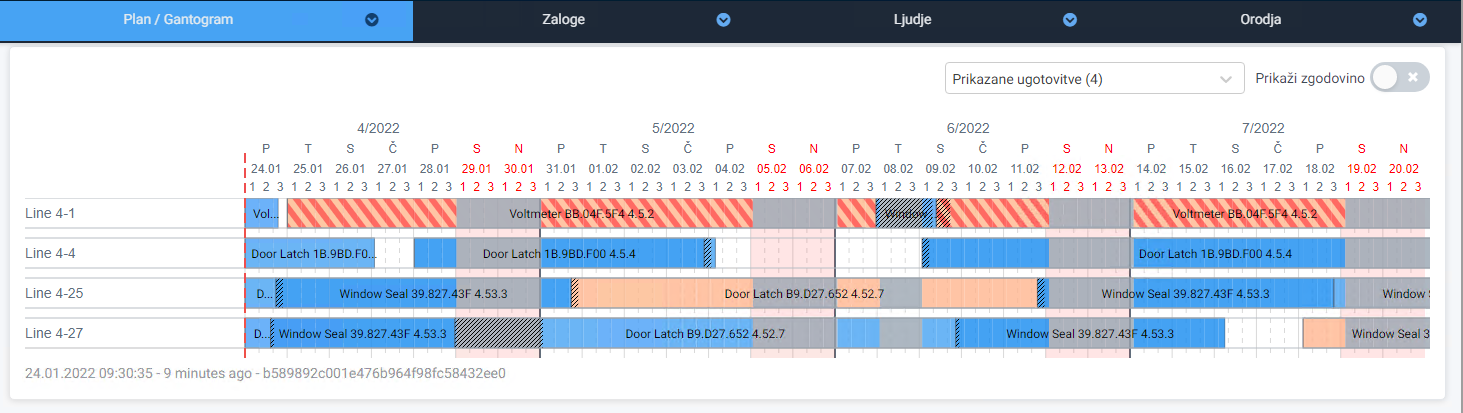
Gantogram je grafična predstavitev proizvodnega plana v eni delavnici. Vsak pravokotnik predstavlja eno operacijo delovnega naloga.
Barve prikazujejo različne ugotovitve:
- Modra: delovni nalog brez posebnosti. Različni odtenki modre predstavljajo različne naloge
- Rdeča: delovni nalog povzroča zamudo: pokaži, če delovni nalog ne bo pravočasno zagotovil količin za odpoklic ali odvisne delovne naloge
- Oranžna: za ta nalog manjka eden ali več vhodnih materialov
- Pikčast vzorec: nelansiran nalog
- Siva: nalog se prekriva z zaprto izmeno; v tem času se nalog ne izvaja
- Šrafiran vzorec: menjava orodja ali čiščenje
- Polprosojen pikčast vzorec: planski nalogi
- Bleda barva: zgodovinski podatki
Posamezne tipe ugotovitev je mogoče prikazati ali skriti prek spustnega seznama “Prikazane ugotovitve”.
Zgodovinski podatki se na časovnici lahko prikažejo ali skrijejo. Če je zgodovina prikazana, je trenutni čas označen s prekinjeno rdečo vertikalno črto. Zgodovinski podatki so prikazani v prosojni barvi, zastoji pa z rdečimi trikotniki.
Klik na ime linije preusmeri na pogled Mikroplan za izbrano linijo.
Dodatne informacije (npr. podrobnosti zastoja, podrobnosti delovnega naloga in opozorila) prikažemo tako, da postavimo kurzor na operacijo.
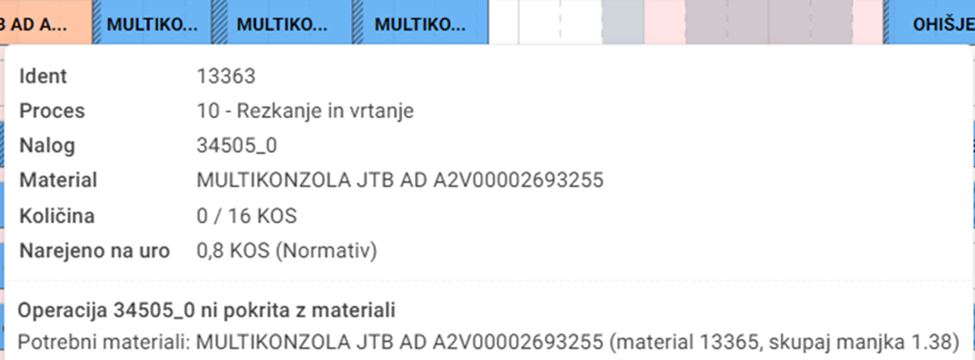
S klikom na operacijo se odpre okno Podrobnosti naloga: kjer so na voljo
- Operacije
- Kosovnica
- Produkcije
- gumb Uredi komentar opombo operacije
- gumb Potrebe prikaže trenutne podatke o zalogi, potrebah in dobavah izbranega izdelka (samo SAP)
- gumb Tehnične podrobnosti omogoča bolj podroben pregled podrobnosti naloga
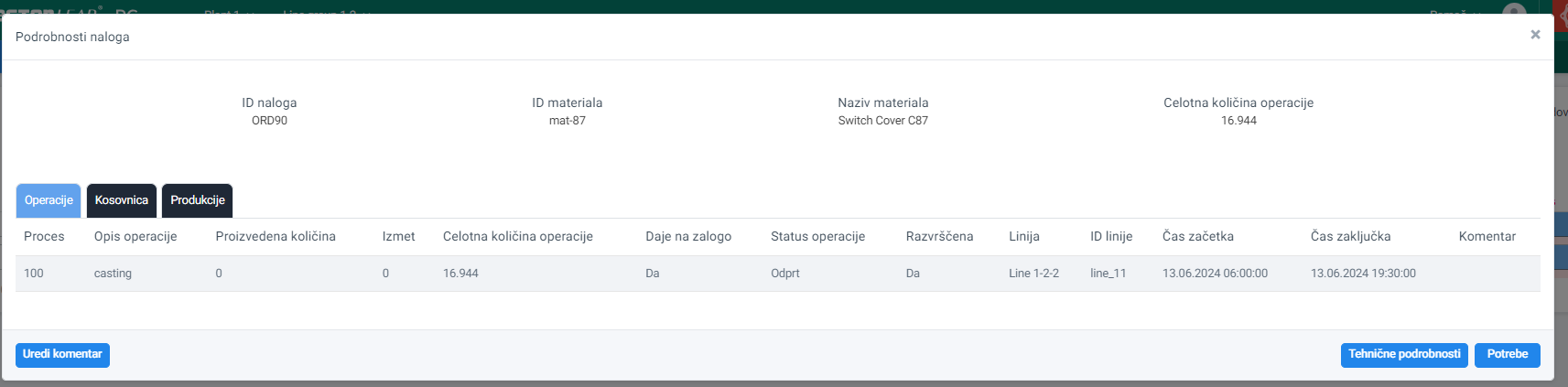
Mikroplan
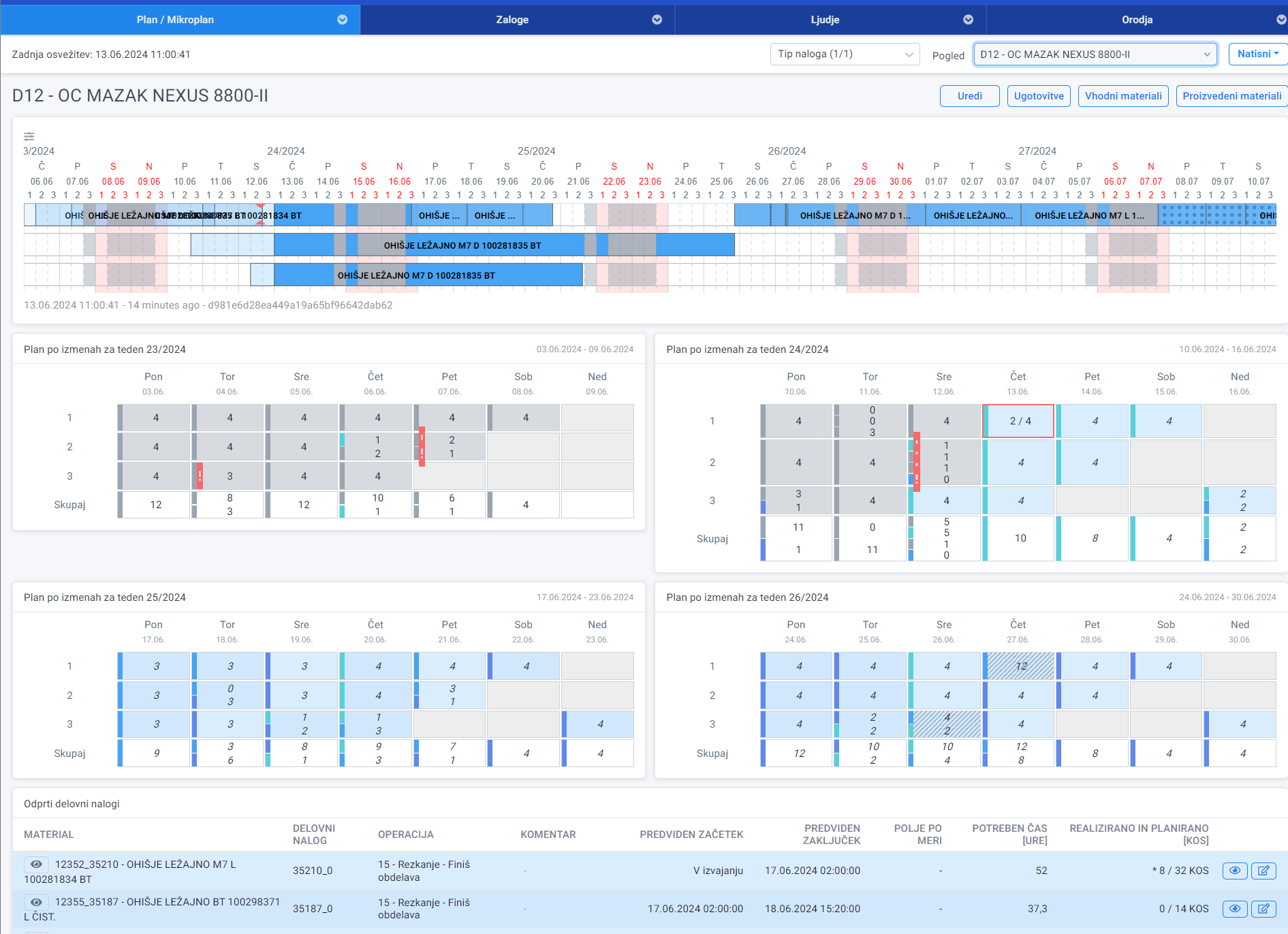
Mikroplan prikazuje podrobnejše informacije na nivoju linije. S spustnega seznama lahko izberemo samo določeno linijo, ali pa prikažemo vse linije v delavnici.
Tabela izmen
Tabela izmen prikazujeje predvidene oziroma realizirane količine za vsako izmeno:
- Rdeči klicaj označuje zastoj.
- Če na izmeno postavimo kurzor, se prikažejo dodatne informacije.
- Šrafure označujejo, da se v tej izmeni izvaja menjava orodja.
Odprti delovni nalogi
Seznam odprtih delovnih nalogov z dodatnimi podatki. Stolpce se lahko prikaže ali skrije v nastavitvah skupine linij. V nastavitvah je mogoče tudi nastaviti, ali naj so prikazane tudi nerazvrščene operacije.
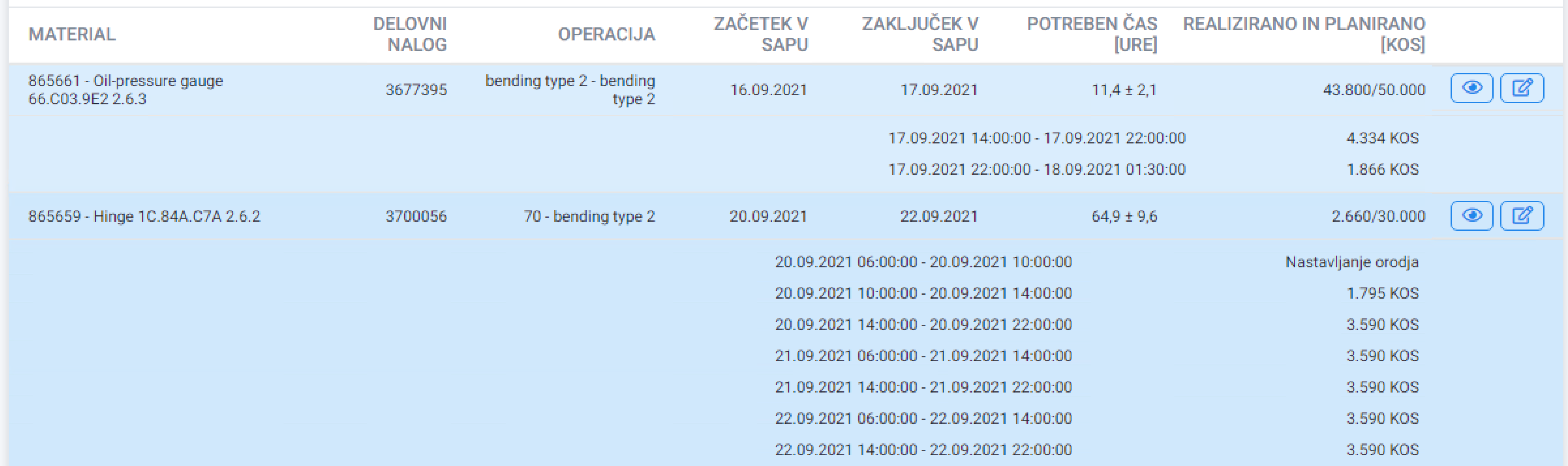
Klik na ikono Podrobnosti (oko) prikaže podrobnosti o nalogu.
Klik na ikono Urejanje prikaže plan za to linijo.
Uredi operacijo
Uredi (ikona svinčnik) poleg ikone podrobnosti (oko)
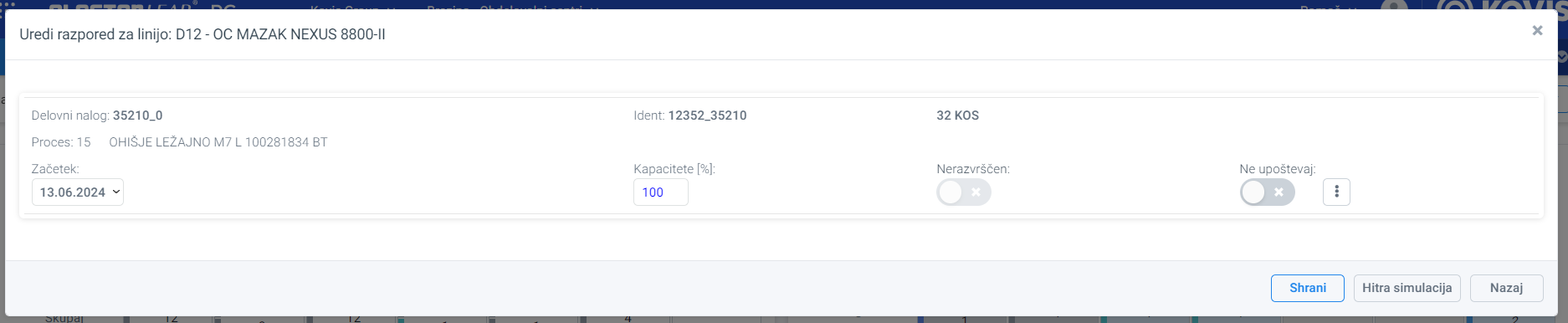
Gumb Uredi (ikona svinčnik) odpre modalno okno, kjer lahko urejamo:
- Kapaciteto: ročno določimo pričakovan procent doseganja ali preseganja normativa te operacije.
- Nerazvrščen: Status operacije bo “Nerazvrščen”. (Ni voljo, če se status razvrščenosti prenaša iz PIS)
- Ne upoštevaj: LEAP te operacije ne bo upošteval pri simulacijah plana in zalog. Do seznama takih operacij lahko dostopamo le prek seznama na Mikroplanu, kjer lahko operacijo spet prikličemo med aktivne.
Uredi linijo

Vsako linijo je mogoče urejati s klikom na Uredi. Prikaže se pogled Nalogi in izmene. Glej poglavje Nalogi in izmene.
Kaj-če analiza
Dodatno je mogoče narediti Kaj-če analizo: po urejanju nalogov in izmen se s klikom na gumb Hitra simulacija požene nova simulacija. To se lahko ponovi večkrat, da se lahko primerja različne scenarije, ki se prikažejo kot dodatni gantogrami:
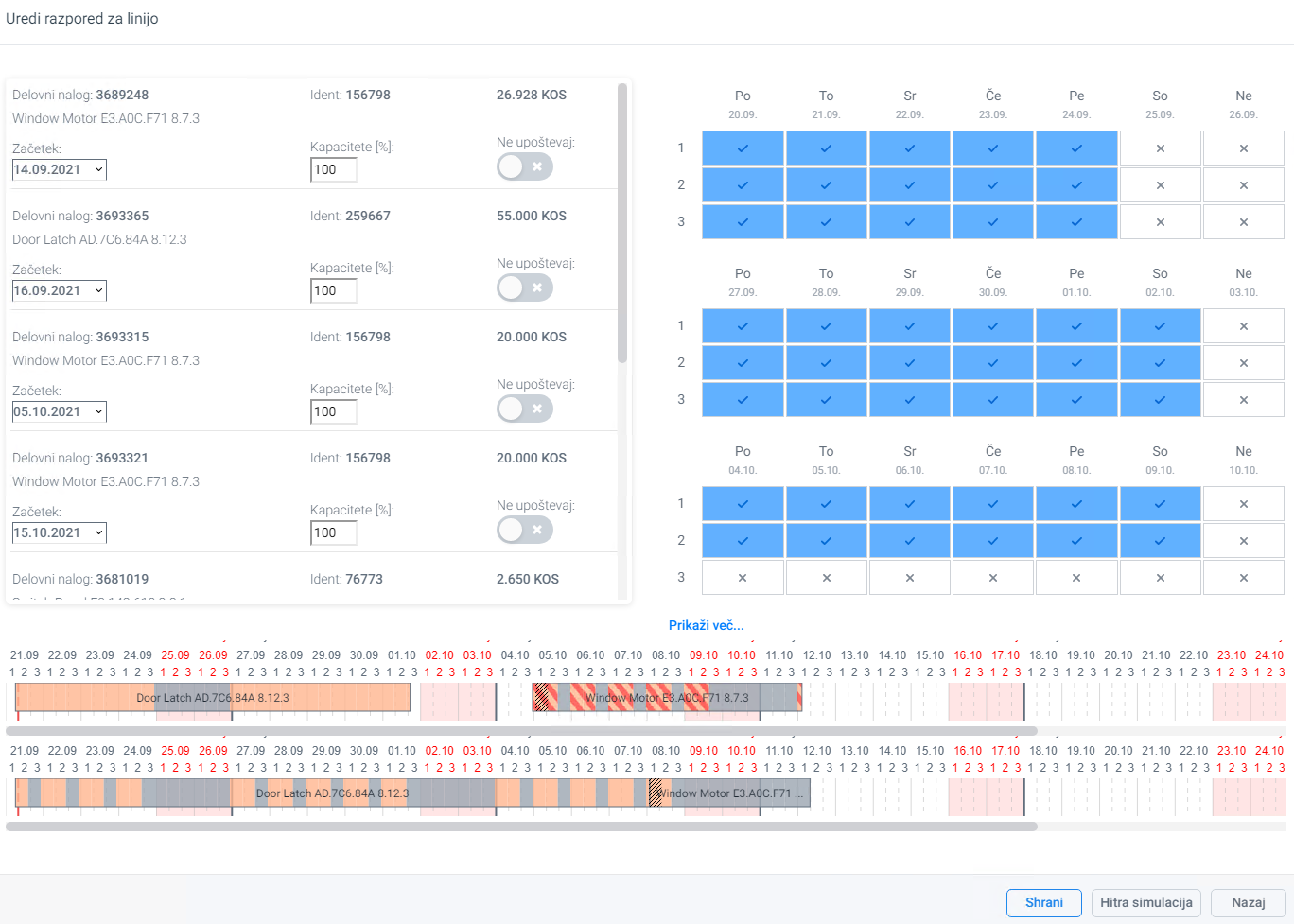
Odstopanje od plana
Odstopanje od plana prikažejo seznam obvestil in opozoril za izbrano linijo.
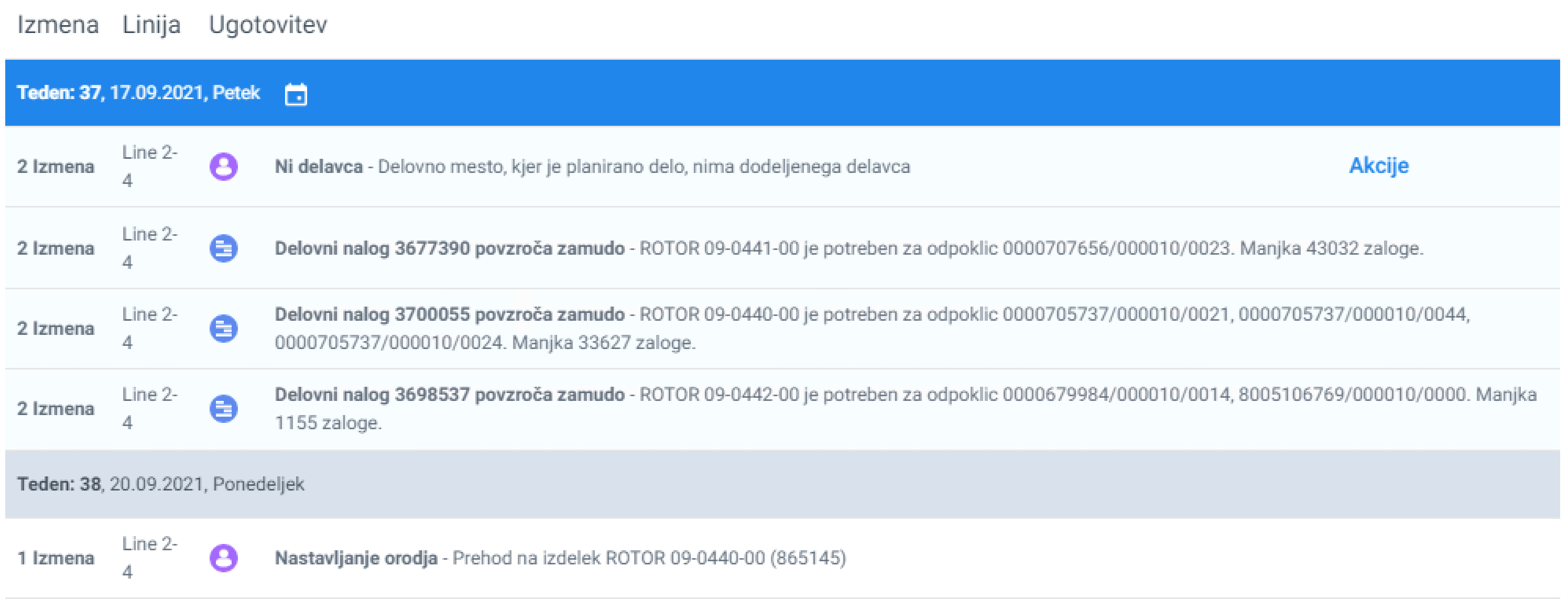
Klik na gumb Akcije prikaže možne akcije za razrešitev težave:
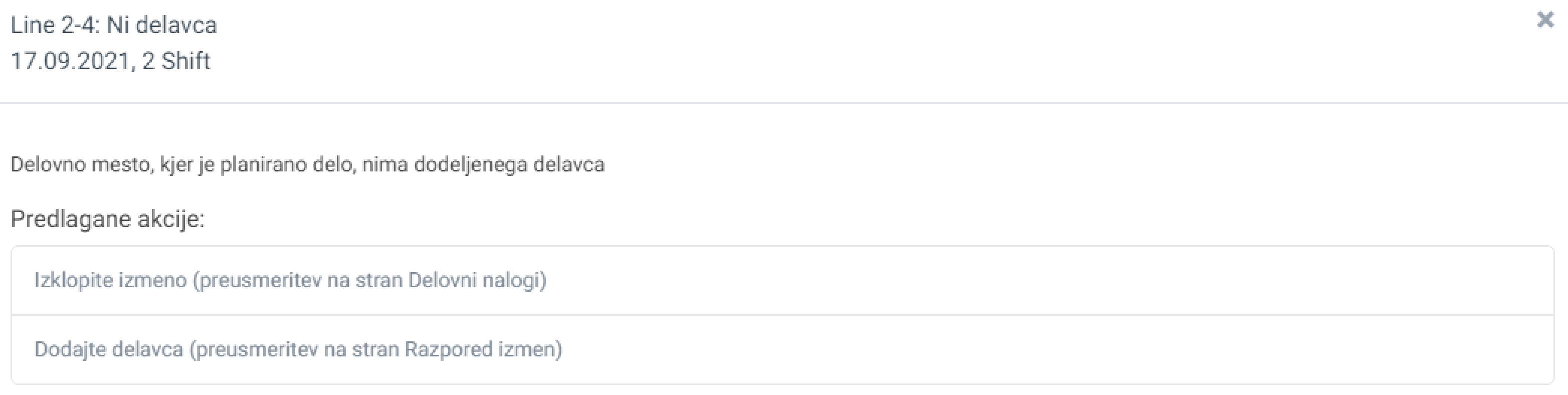
Vhodni materiali
Prikaže se pojavno okno, ki prikaže pogled Napoved zaloge za vhodne materiale za izbrano linijo. Glej poglavje Napoved zaloge.
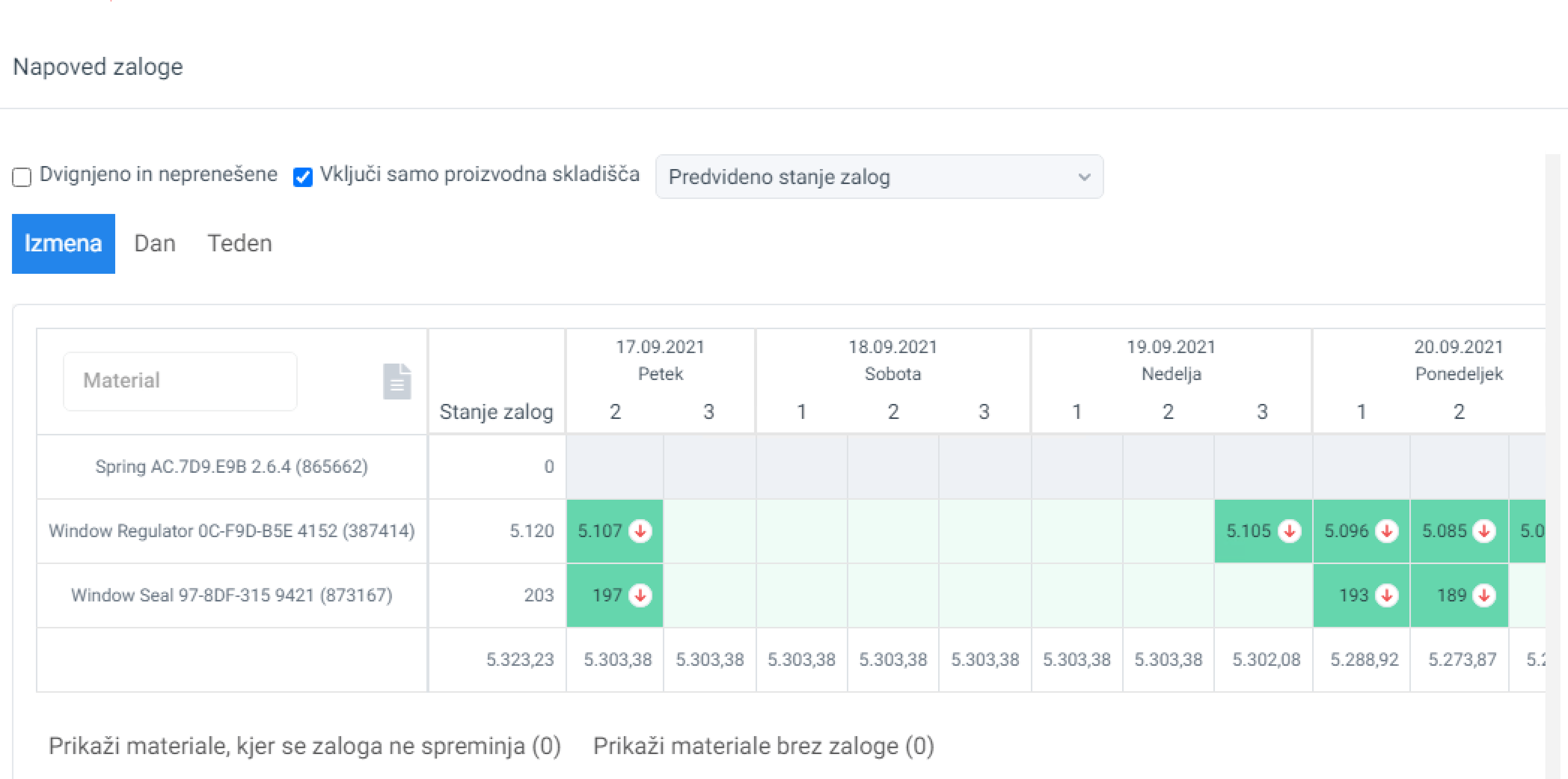
Proizvedeni materiali
Proizvedeni materiali so prikazani na enak način kot vhodni materiali:
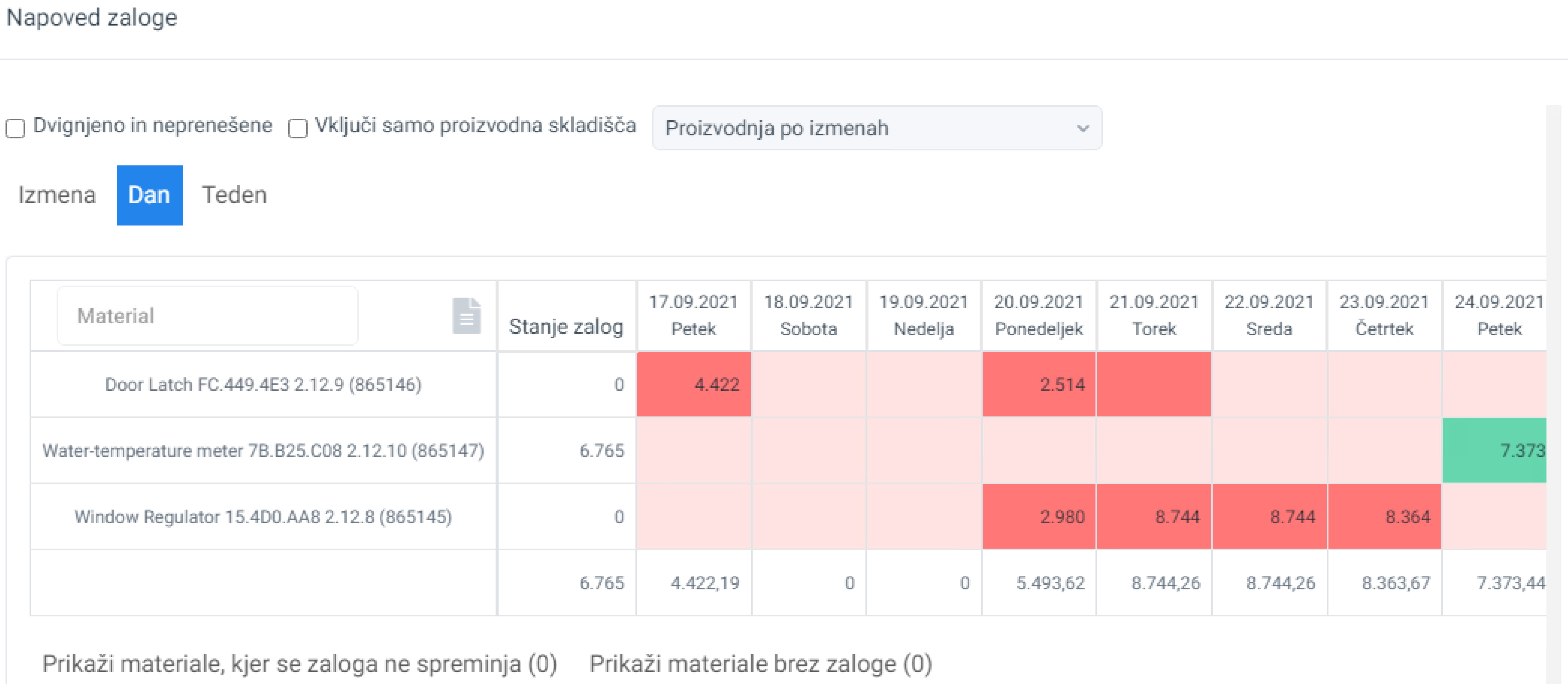
Nalogi in izmene
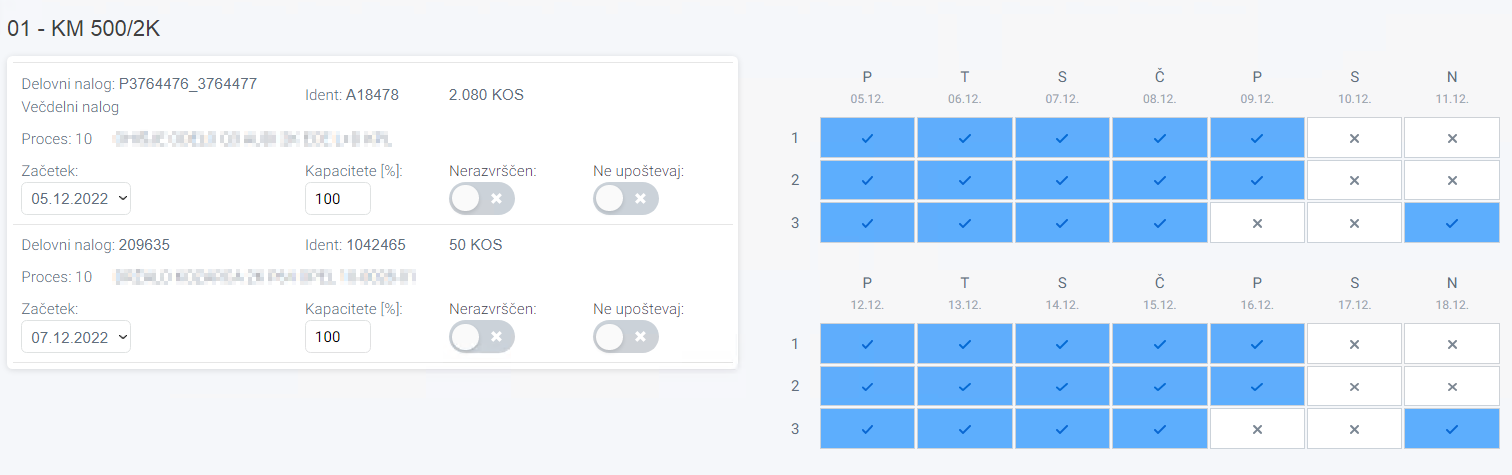
Prikazani so odprti delovni nalogi in koledar izmen po linijah.
- Izmene lahko odpremo ali zapremo s klikom nanje.
- Operacije lahko urejamo na enak način, kot je opisano v poglavju Mikroplan -> Uredi operacijo
Planska tabla
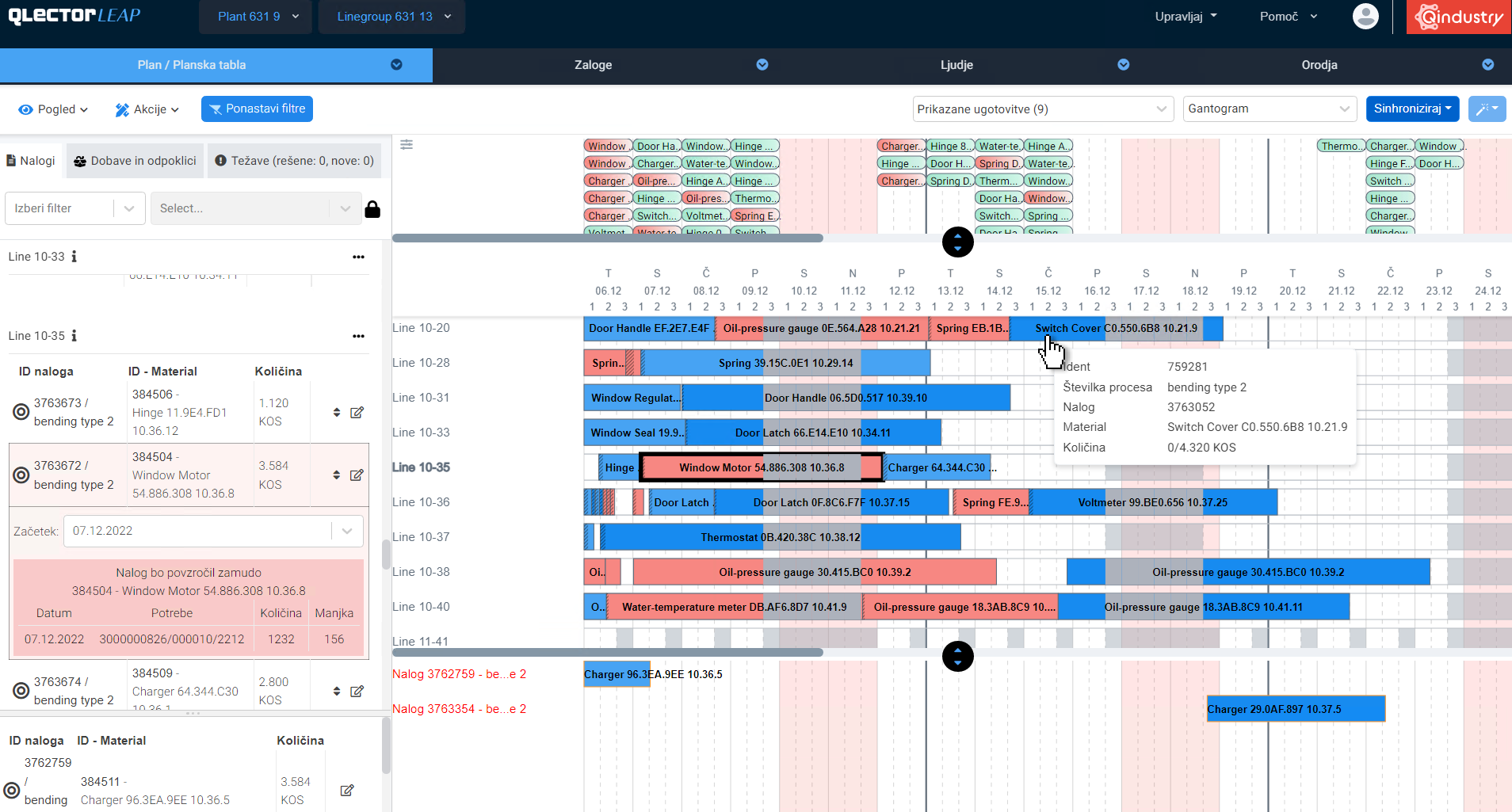
Planska tabla se uporablja za podrobno razvrščanje planskih in proizvodnih nalogov. Dodatne informacije prikažemo tako, da postavimo kurzor na operacijo.
Ročno razvrščanje
S klikom na operacijo jo najprej izberemo. Samodejni filter (če ni onemogočen) skrije nepovezane linije. Kurzor se spremeni v obliko za premikanje, in takrat lahko operacijo povlečemo in spustimo na želeno pozicijo.
Ugotovitve
Različne ugotovitve se lahko skrijejo ali pokažejo prek spustnega seznama Prikazane ugotovitve. Prikazane bodo na levem seznamu operacij in na gantogramu kot različne barve:
- Čas priprave (menjava orodja): šrafiran vzorec
- Operacija ni pokrit z vhodnim materialom
- Dovoli porabo varnostne zaloge: ne pokaže ugotovitve, če je zaloga pod nivojem varnostne zaloge, ampak več kot 0.
- Upoštevaj dobave: prikaže ugotovitev tudi z upoštevanjem dobav materiala, ne le trenutno zalogo.
- Upoštevaj embalažo: prikaže ugotovitev tudi, če primanjkuje embalaže
- Operacija povzroča zamudo: prikaže ugotovitev, če operacija ne zagotavlja zadostne količine oziroma je prepozna.
- Operacije se izvajajo v napačnem zaporedju
- Premik zamrznjene operacije: operacije, ki smo ji zamrznili začetni termin, ni mogoče obdržati na istem mestu
-
Nalog delno razvrščen: nekatere operacije naloga še niso razvrščene
- Beli nalogi s klicajem: nalog sega preko horizonta simulacije in ni mogoče napovedati, kdaj se bo končal in ali bo povzročil kakšno zamudo.
Menu operacije
Ctrl+klik odpre menu za operacijo:
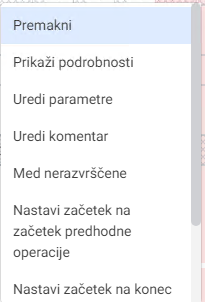
- Premakni: odpre modalno okno za premik operacije, namesto premikanja z miško.
- Prikaži podrobnosti: odpre okno s podrobnejšimi informacijami o operaciji in možnostjo prikaza potreb
- Uredi parametre: na nalogu se lahko spremeni količina in kapaciteta. Kapaciteta s shrani v LEAP, količina pa v SAP samo za planske naloge.
- Razdeli operacijo: operacijo lahko razdelimo na več delov, ki jih lahko neodvisno razvrščamo. V PIS se operacija ne razdeli, zato tam operacija privzame začetek najzgodnejšega dela in konec najkasnejšega dela.
- Uredi komentar: Vnesi ali uredi kratek tekst. Komentar se prikaže v namigu kurzorja, v levem seznamu in na mikroplanu.
- Med nerazvrščene: nalog se umesti v bazen nalogov, ki niso razporejeni na posamezno linijo
- Zamrzni delovni nalog: avtomatika bo ta nalog prioritetno razporejala tako, da se bo končal na zamrznjeni datum. Če se nalog premakne s tega končnega časa, se lahko to prikaže kot ugotovitev
- Ignoriraj operacijo: operacijo (ali vse operacije istega naloga) lahko premaknemo med ignorirane. Ignorirane operacije se ne pokažejo nikjer drugje v LEAP, le na seznamu ignoriranih operacij na zavihku v levem oknu planske table. Ignorirane operacije lahko ročno premaknemo nazaj med aktivne.
- Fiksiraj na linijo: Avtomatika naloga ne bo razporejala na druge linije
Levi meni
Levi meni se prikaže prek gumba Pogled -> Prikaži levi meni. Prikazuje seznam linij in operacij z dodatnimi možnostmi.
-
Zavihek Nalogi prikazuje več podrobnosti operacij. Ikona orodja pomeni, da je za prehod na to operacijo potrebna menjava orodja. Klik na operacijo prikaže razširjen seznam manjkajočih materialov in zamud.
-
Zavihek Potrebe lahko omogočimo prek gumba Pogled -> prikaži potrebe.
-
Zavihek Težave prikaže, katere težave smo razrešili in katere na novo povzročili glede na prvotno stanje. Prikazane so tudi težave iz drugih delavnic.
Zavihek Nalogi prikazuje naloge z več detajli. Ikona orodja kaže, da bo nalog zahteval menjavo orodja. Klik na nalog odpre dodatne informacije. V primeru zamud se izpišejo odpoklici skupaj z datumi in količinami.
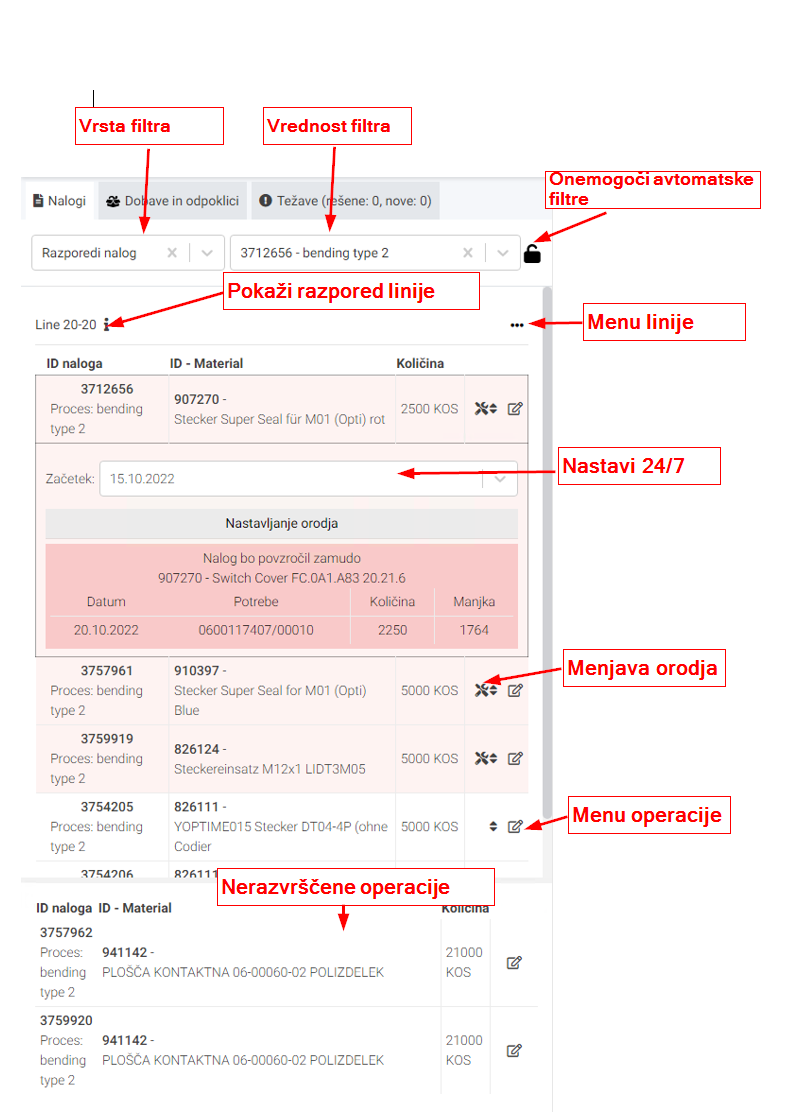
Samodejni filtri
Pogled na planski tabli samodejno filtrira vsakič, ko izberemo operacijo:
- Skrijejo se linije, na kateri ni mogoče planirati operacije
- Prikažejo se povezane linije iz drugih delavnic.
Samodejne filtre lahko onemogočimo s klikom na ikono ključavnice.
Ročni filtri
S filtri lahko poiščemo določene operacije in naloge, ali si pomagamo pri razvrščanju operacij. Najprej izberemo Vrsto filtra, nato pa vnesemo še vrednost.
- Linije: pokaži samo izbrane linije
- Delovni nalogi: označi izbrane operacije
- Materiali: označi izbrane materiale
- Razporedi nalog: označi izbrano operacijo in prikaži samo dovoljene linije
- Razporedi na linijo: prikaži samo operacije, ki jih lahko razporedimo na to linijo
- ID krovnega naloga: pokaži vse operacije, ki spadajo k temu nalogu
Linije in operacije
- Klik na ikono “i” prikaže trenutni razpored te linije z označenimi spremembami
- Povleci in spusti razporejanje nalogov
- Menu linije
- Izmene: uredi izmene za to linijo
- Nastavi 24/7 način za vse operacije na liniji: porine vse operacije proti levi.
Napoved zalog in menjav orodij
Spremembe, ki jih delamo na planski tabli, niso vidne v drugih zavihkih kot so Zaloge ali Mikroplan, dokler plana ne sinhroniziramo z ERP. Znotraj planske table si lahko ogledamo Napoved zaloge, ki temelji na trenutno postavljenem planu, tudi če ga še nismo shranili. Enako velja za Menjave orodij. V istem spustnem seznamu lahko izberemo tudi pogled KPI-jev, kjer lahko primerjamo različne plane.
Avtomatsko razvrščanje
- Gumb s čarobno palčko odpre modalno okno avtomatskega razvrščanja. Za več informacij glej poglavje Avtomatsko planiranje
Shranjevanje v ERP
- Sinhroniziraj: Novi plan lahko prenesemo v ERP (Sinhroniziraj in osveži). Operacije, ki jih zaradi prekratkega izbranega horizonta planiranja ne moremo shraniti, so označene z rdečim križcem.
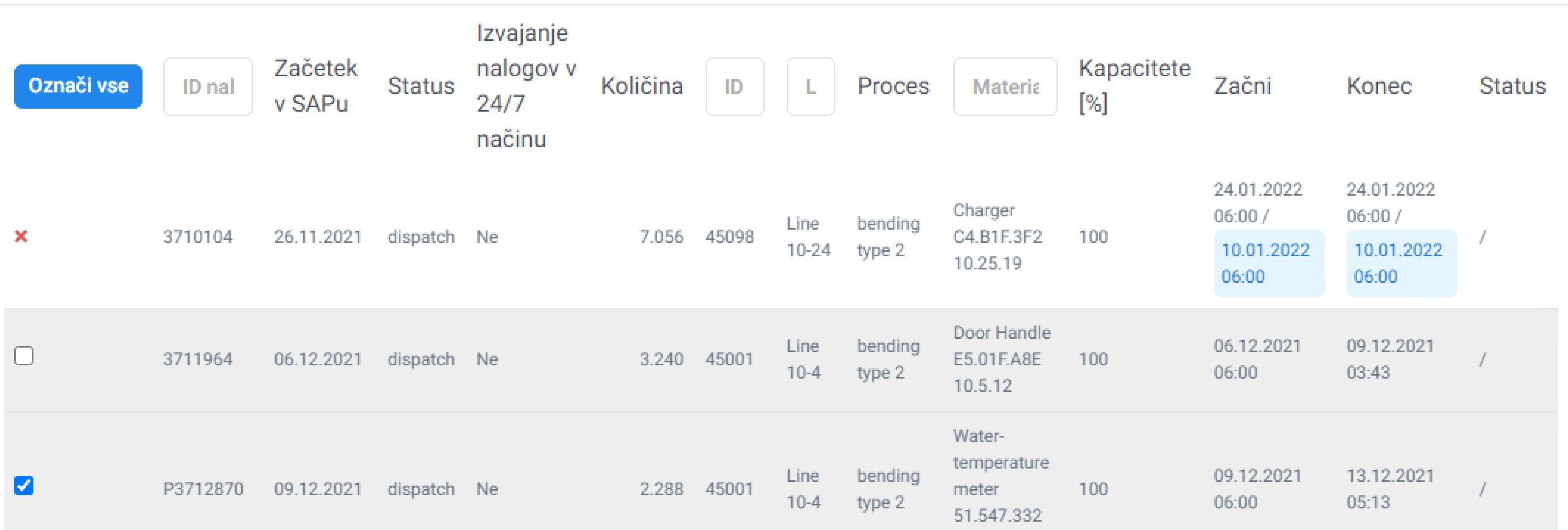
Spremembe v planu
Seznam sprememb proizvodnega plana:
- Spremenjena količina naloga
- Spremenjen začetni ali končni datum za nalog
- Spremenjene izmene
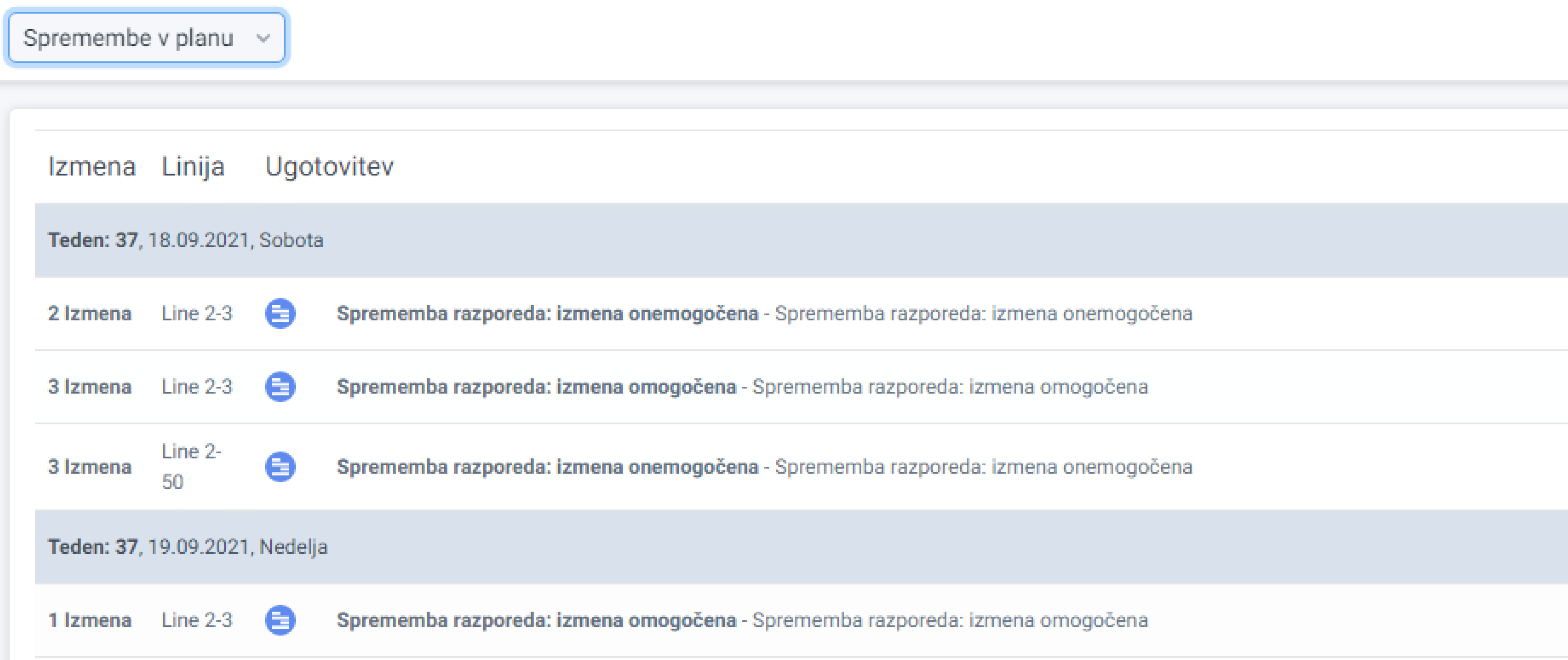
Odstopanja od plana
Prikaže seznam vseh ugotovitev.
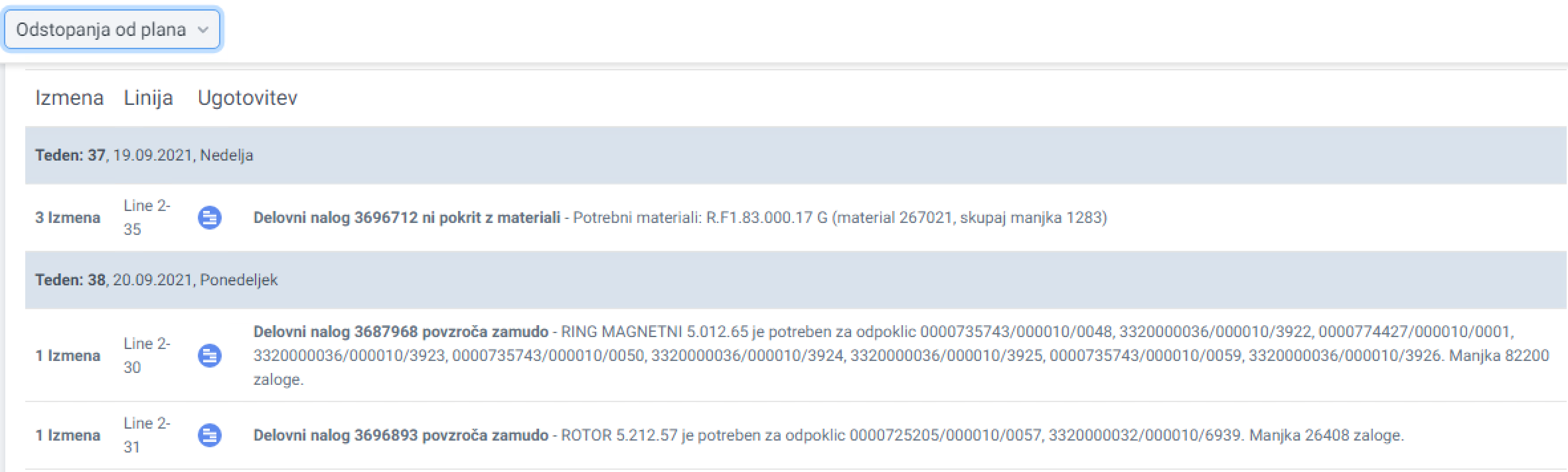
Klik na posamezno vrstico zamenja na pogled Mikroplan za izbrano linijo:
Tedenska realizacija
Prikaže tabelo s podatki o proizvodni realizaciji za izbrani teden:

Podatke lahko razdelimo po izmenah, dnevih ali tednih. Prek spustnega seznama lahko izberemo tudi različen tip informacij:
- Proizvedena količina
- Izmet
- Zastoji
Klik na podatek prikaže dodatne informacije.
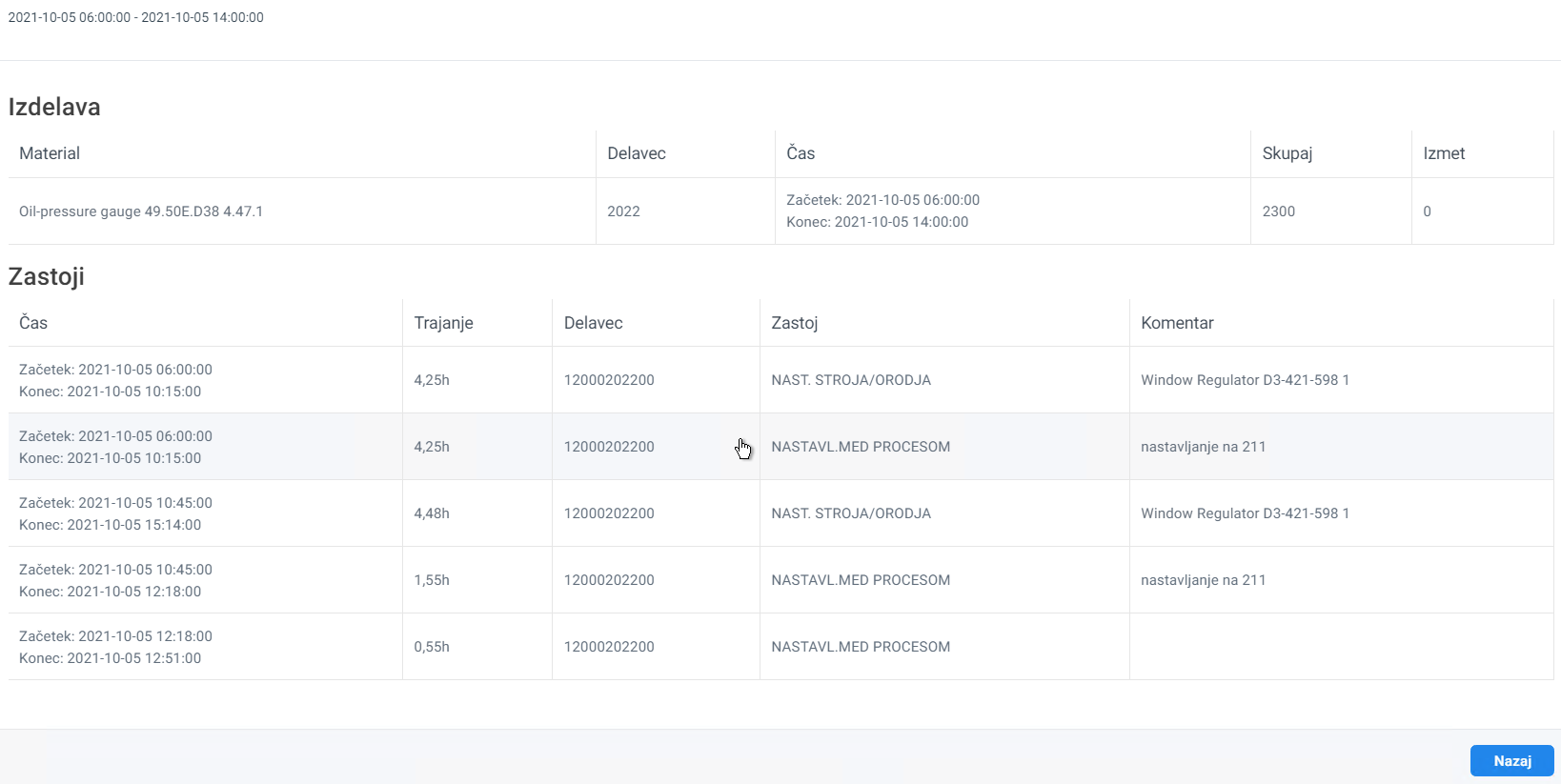
Tabelo lahko izvozimo v Excelovo datoteko ali za tisk (odpre se v novem oknu brskalnika).
Na tabeli so prikazani:
- Linija: naziv proizvodne linije
- Izdelek: ident in naziv izdelka
- Normativ/izmena: normativno določena količina izdelkov na izmeno
- Planirani/teden: planirana količina izdelka v izbranem tednu
- Izmena in dan: poročana proizvedena količina in ime operaterja. Rumena polja predstavljajo izmene, na katerih so planirani delovni nalogi. V zadnji vrstici je dnevna vsota količin.
- Skupaj/še predvideno: že proizvedena količina, odstotek planirane tedenske količine in predvidena celotna količina v tem tednu.
Zastoji
Seznam vseh zastojev:
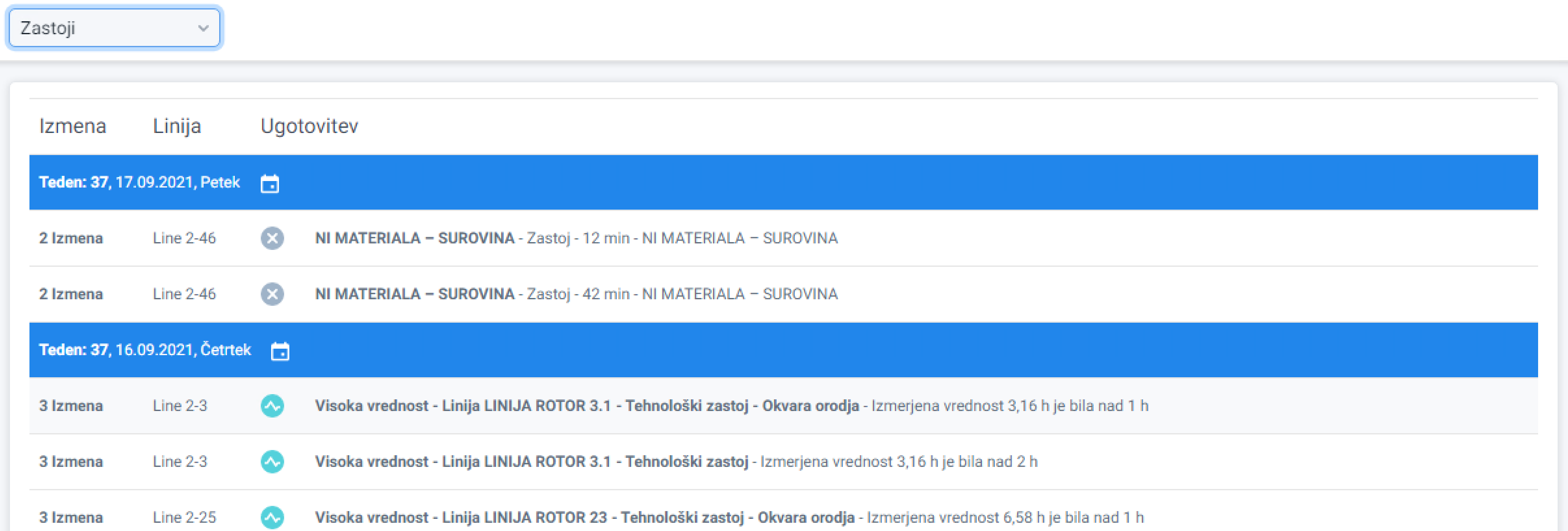
Klik na posamezno vrstico prikaže dodatne informacije.
Izmet
Seznam nadpovprečno velikih izmetov. Za te vpoglede je potrebna večja količina podatkov, zato morda ne bodo na voljo takoj po vključitvi proizvodne linije v LEAP.
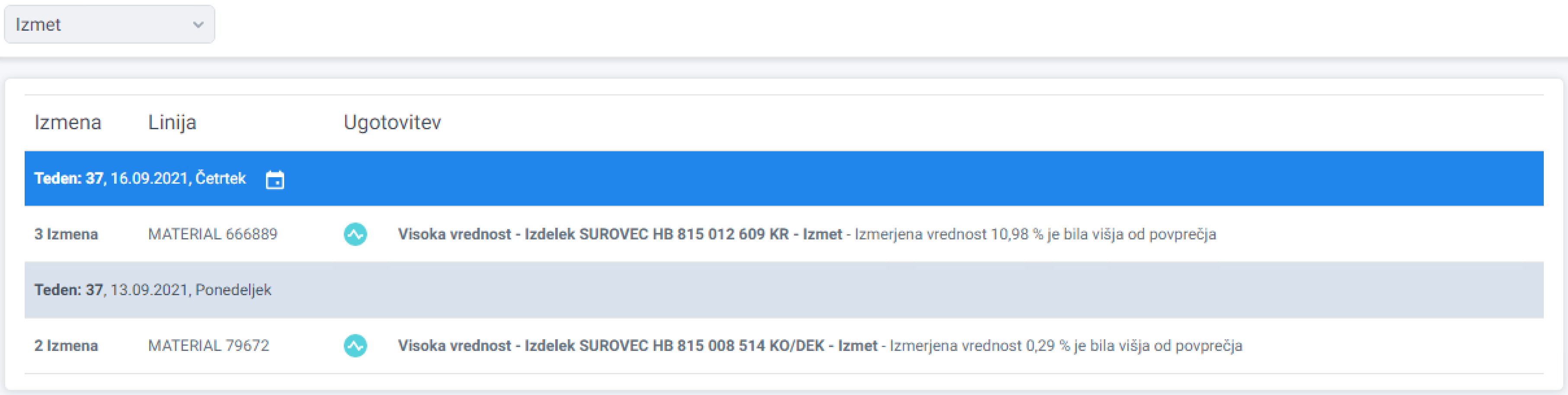
Kooperanti (opcijsko)